Your online storage consists of four main directories, and you can see them by clicking the drop-down box above the remote pane:
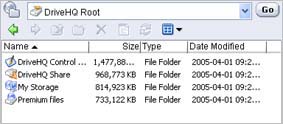
- “My Storage” Directory, which contains all the online files that you own. You have full access to all the files under this option;
- “DriveHQ Share” Directory, which contains all the online files/folders that other users have shared with you. Your access permission to these files/folders is set by their owners;
- “Premium Files” Directory, which contains the top 5 Most-viewed publish folders on www.DriveHQ.com;
- “DriveHQ Control Panel” Directory, which contains your account setting.
- Select the destination folder from the dropdown list on the top right corner;
- Enter a folder by double-clicking it in the online pane;
- Click
 to go to the folder visited previously;
to go to the folder visited previously;
- Click
 to go to the folder visited next;
to go to the folder visited next;
- Click
 to go to the parent folder.
to go to the parent folder.
- Click on
 button to create a new folder, and specify the folder name;
button to create a new folder, and specify the folder name;
- Or, right-click the online pane area, other than the file names, select “New” from the popup menu, and choose the “Folder” option.
Click the folder/file to rename, click again or right-click and select “Rename” from the popup menu; enter the new name, once the name edit box is shown.
Right-click on the file/folder to copy, and select Copy from the popup menu; Navigate to the destination folder; right-click the online pane area, other than file names, select Paste from the popup menu.
Select the file/folder to delete, click on ![]() Button or press “Delete” key; Select “Yes” on the confirmation message box if you want to delete, and “No” if you don't.
Button or press “Delete” key; Select “Yes” on the confirmation message box if you want to delete, and “No” if you don't.
Select the file/folder to set view options, and click on dropdown button “View”; select from four options: “Thumbnail”, “Large Icon”, “Small Icon”, and “Detail”
Right-click the online pane area, other than the file names, select “Arrange Icons” from the popup menu, and choose from four options: “Name”, “Size”, “Type”, and “Modified Time”
Select the file/folder to view property, click ![]() button , or right-click the file name, and select “Properties” from the popup menu.
button , or right-click the file name, and select “Properties” from the popup menu.